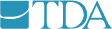Accessibility Statement
WCAG 2.0 Levels A and AA
We are continuously working to improve the accessibility of content on our website. Below, youíll find a few recommendations to help make your browsing experience more accessible:
If you have trouble seeing web pages, the US Social Security Administration offers these tips for optimizing your computer and browser to improve your online experience.
- Use your computer to read web pages out loud
You can use a free browser plug-in called BrowseAloud to listen to the web pages. This plug-in is provided to you at no cost. BrowseAloud helps people who may find it difficult to read text online, those who may have literacy problems, or those with learning disabilities such as dyslexia. It is also a beneficial tool for those for whom English is a second language. BrowseAloud reads the words on any web page through your computer speakers and highlights words as they are spoken. You can turn BrowseAloud on and off with a click of the Ctrl key on your keyboard. You can also customize the voice, pitch, and speed of the reader to suit their needs. You must download and install the BrowseAloud plug-in before using it. - Use the keyboard to navigate screens
Use these common keyboard commands to navigate web pages without a mouse. Some keystrokes may not work with every Internet browser.
IF you want to... THEN select Move forward from link to link or to controls Tab Move backward from link to link or to controls Shift + Tab Select buttons Spacebar Navigate and select Radio Buttons Arrow Select/deselect boxes Spacebar Move from box to box Tab Open a List Box ALT + Down arrow Read the prior screen CTRL + Page Up Read the next screen CTRL + Page Down Go to the top of the page CTRL + Home Go to the bottom of the page CTRL + End Close the current window (in Internet Explorer) CTRL + W Refresh the screen F5 Go back a page ALT + Left Arrow Go forward a page ALT + Right Arrow Navigate to & select the text in the address combo box ALT + D
Using Hotkeys or Access Keys
Most applications contain hotkeys to improve navigation and provide information. On many screens there is a continue button that allows you to go to the next page or a previous button to return to the prior page.
Other keyboard commands, hotkeys or access keys will vary based upon your type and version of browser.
You will find a list of these commands in the Help section of your browser. Locate the Help feature on the Menu bar of your browser or by using your keyboard F1 function key.
Use these common keyboard commands to navigate web pages without a mouse. Some keystrokes may not work with every Internet browser. - Increase text size
With almost all modern web browsers you can hold down the Ctrl key (Command key on a Macintosh) and press the + (plus) key to increase text size or - (minus) key to reduce text size.
Choose from the following web browsers for step-by-step instructions on how to increase the size of the text on any web page you are viewing: - Magnify your screen
If enlarging the text is not enough to make the page easily readable, the next step is to magnify your screen. Recent versions of Windows include magnification software, which will allow you to increase text to a very large size.
The Windows magnifier is limited in its functionality, however, so many visually impaired users find they need a more sophisticated magnification software program. Here is a list of screen magnifier products:
- Change background and text colors
Some website users have difficulty reading text on a web page because of the background or text colors, or because of the way colors contrast with each other. Choose from the following web browsers for step-by-step instructions on how to change background and text colors on any web page you are viewing: - Make your mouse pointer more visible (Windows only)
The mouse pointer is sometimes hard to see. A Windows feature can help you locate it. (Some mouse drivers or software may not have this feature). Not all versions of Windows behave the same and you may need to refer to Windows help pages for further assistance.
Finding your Cursor in Windows:- Click on the 'Start' button or press the 'Windows' logo key or press 'Ctrl' + 'Esc'.
- Click on 'Control Panel' or press the keyboard 'C'.
- Make sure you are in 'Classic View.' If 'Pick a category' is the main title on the page and under the 'Control Panel' title is 'Switch to Classic View,' click this view (you are currently in 'Category View') by clicking on the link or press tab to select 'Switch to Classic View' and press 'Enter.'
- In 'Classic View' double click 'Mouse' or repeatedly press the 'M' key until 'Mouse' is highlighted and press 'Enter.'
- The 'Mouse Properties' page should be displayed.
- Click on the 'Pointer Options tab' or press 'Ctrl' + 'Tab' until the 'Pointer Options' tab is activated.
- Click the checkbox 'Show location of pointer when I press the CTRL key' or press 'Alt'+'S' on the keyboard which puts a tick in the box.
- Click 'OK' or press 'Enter' to confirm and exit mouse properties. Now pressing 'Ctrl' will give a visual clue by surrounding the pointer with circles.
Note: If this does not work, it could be because your computer settings cannot be changed due to local IT policies-contact your local IT support for further help.
Making your Mouse Pointer larger for Windows XP:
(If you have a different mouse or a different mouse driver installed, the options could look slightly different than as described in this section.)
To begin, follow steps 1 through 5 under the previous section, Finding Your Cursor.- Click on the 'Pointers tab' or press 'Ctrl' + 'Tab' until the 'Pointer Options' tab is activated.
- Underneath 'Scheme,' click on the drop-down box of predefined sets of mouse pointers, or press 'Tab' until the scheme box is highlighted, and the list appears.
- Use arrow keys to move through the list to highlight each cursor scheme. First, try sets labeled 'Large', 'Extra Large' or 'Inverted'.
- To choose a scheme, click on it or if highlighted, press 'Enter.'
- Click 'OK' or press 'Enter' to exit the 'Mouse Properties' page.
Note: If this does not work, it could be that your computer settings cannot be changed due to local IT policies-contact your local IT support for further help.
If you are looking for mouse and keyboard alternatives, speech recognition software such as Dragon Naturally Speaking may help you navigate web pages and online services. This software allows the user to move focus around a web page or application screen through voice controls.
If you are deaf or hard of hearing, there are several accessibility features available to you.
Closed Captioning
Closed captioning provides a transcript for the audio track of a video presentation that is synchronized with the video and audio tracks. Captions are generally visually displayed over the video, which benefits people who are deaf and hard of hearing, and anyone who cannot hear the audio due to noisy environments. Most of our video content includes captions. Learn how to turn captioning on and off in YouTube.
Volume Controls
Your computer, tablet, or mobile device has volume control features. Each video and audio service has its own additional volume controls. Try adjusting both your deviceís volume controls and your media playersí volume controls to optimize your listening experience.
If the recommendations above do not meet your needs, we invite you to contact us for assistance.